Connecting to the data warehouse via ODBC
Credentials
Speak to the SmartAgent team to request ODBC credentials, including details of how to decrypt the data.
Configuring
Once you have credentials, the following steps can be followed to allow your Business Intelligence tool to access the data and start building analyses. The steps focus on Microsoft PowerBI but will be similar for other BI tools.
Download and install the Amazon Athena ODBC driver
Make sure you download the 32-bit version if you are running Power BI 32-bit or 64-bit if you are running 64-bit Power BI otherwise your new data source will not be available to use. Download Connect to Amazon Athena with ODBC
Setup ODBC Driver
Open the ODBC Driver > System DSN > Add…
Select 'Simple Athena ODBC Driver'.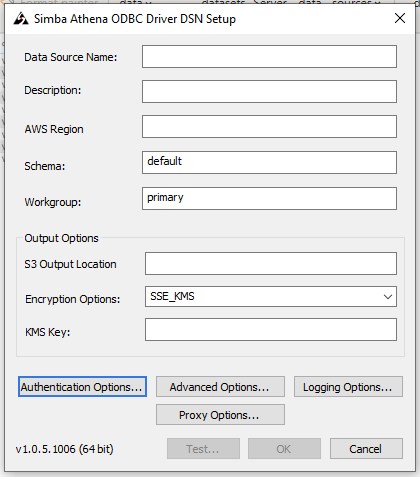
Name SmartAgent Data Description SmartAgent contact centre data via Amazon Athena AWS Region [see credentials provided by SmartAgent team] Catalog AwsDataCatalog Schema default Workgroup primary S3 Output Location [see credentials provided by SmartAgent team] Encryption Options [see credentials provided by SmartAgent team] KMS Key [see credentials provided by SmartAgent team] Click Authentication Options…
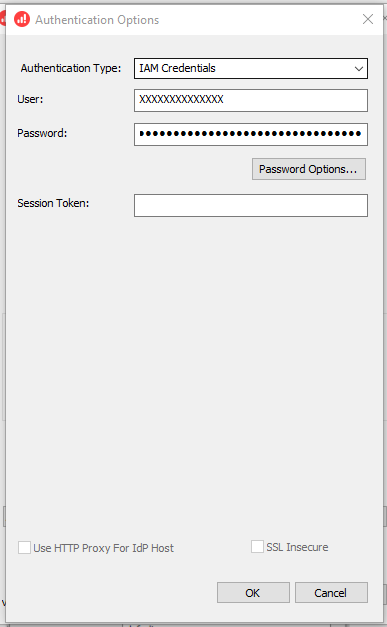
Authentication Type IAM Credentials User [see Access Key IDprovided by SmartAgent team]Password [see Secret Access Keyprovided by SmartAgent team]Click Test… and make sure you get a Success message.
Setup Power BI
Open Power BI > Get Data > Search for ‘ODBC’ > Connect
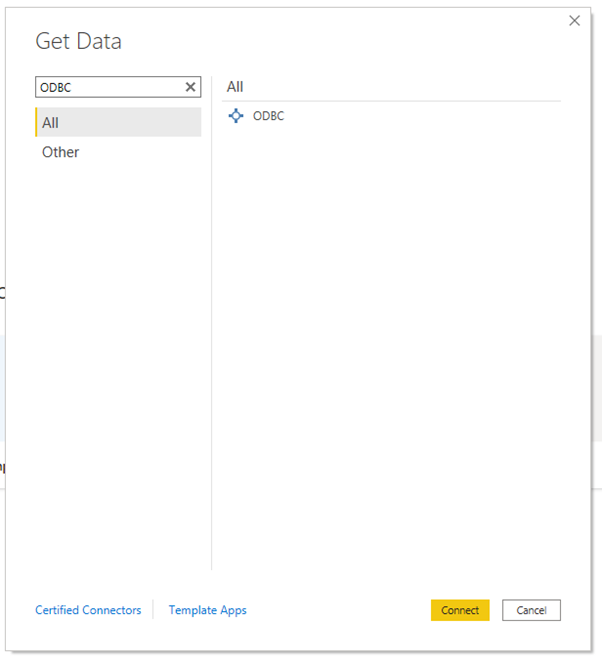
Select your new data source name > OK
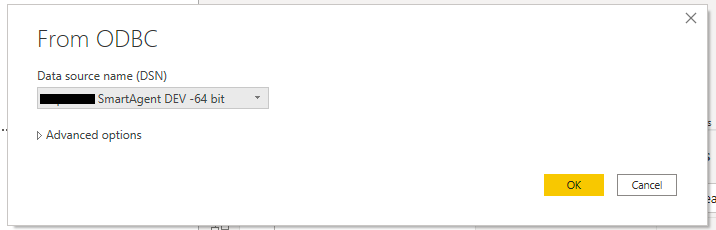
When prompted for login / access credentials, select the [Defualt or Custom] option from the menu on the left side of the prompt. Then click ‘Connect’.
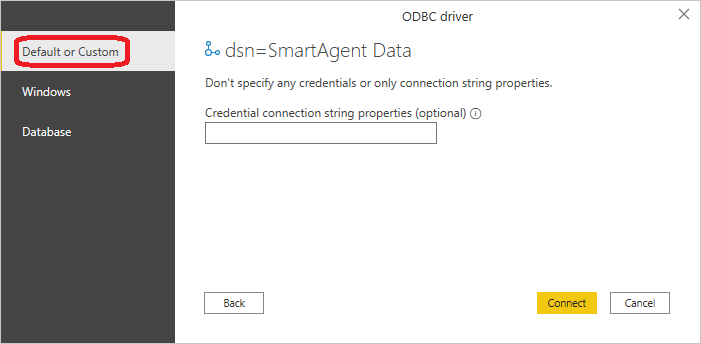
Expand the tree to reveal the tables within the data catalog. Tick the checkbox next to each relevant table and click ‘Load’.
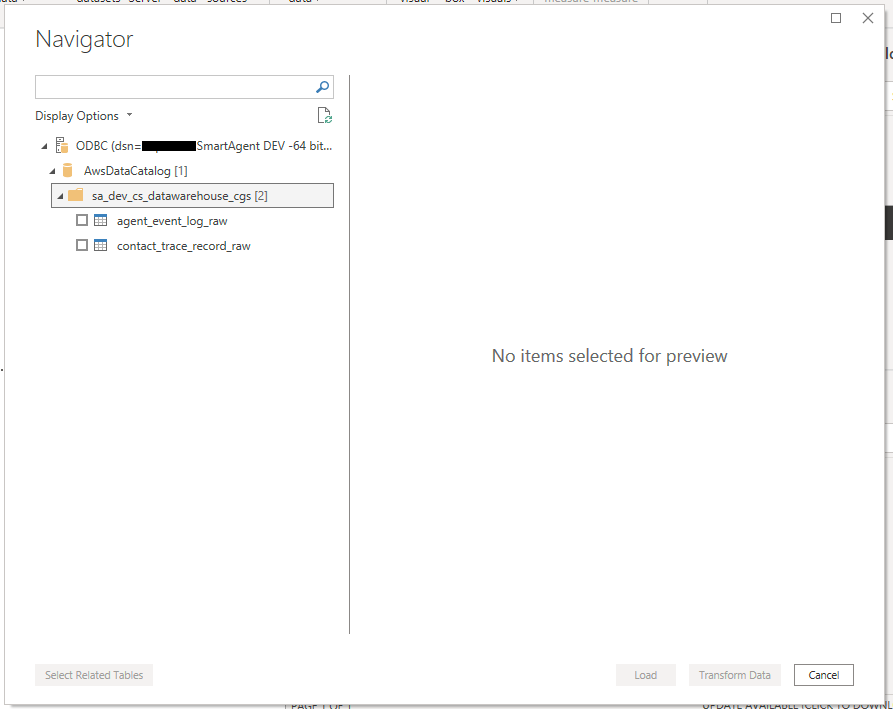
The data source will now be available in Power BI. A scheduled refresh can be setup to incrementally import new data.