Amending Hold Music & Recorded messages
Creating a new prompt
- To view prompts in Amazon Connect, select Routing from the side menu then Prompts
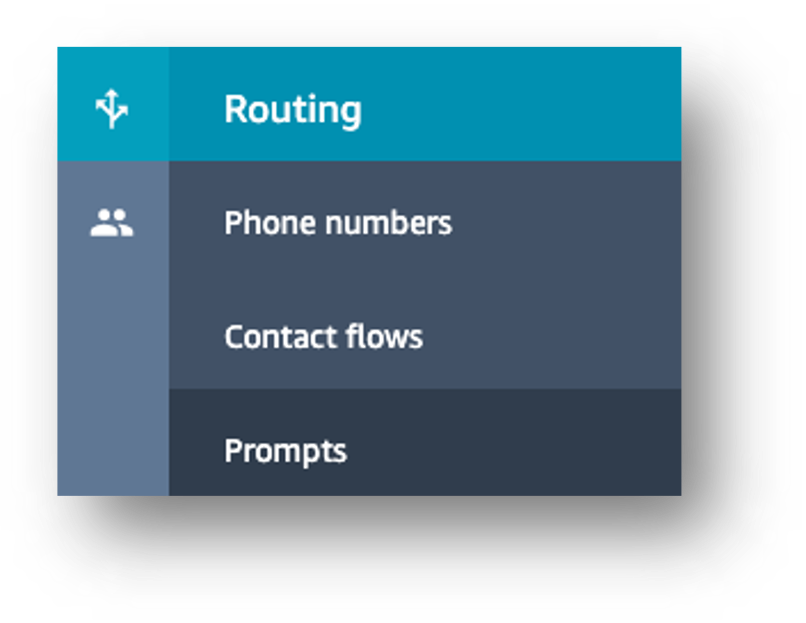
- Click on the Create new prompt button at the top of the page.
- Under the Upload option, click Choose file and browse to find the file from your computer.
- The name field will automatically be populated although you may want to edit this to ensure that your prompts are named consistently.
- Finally, click the Create button.
Editing a recording against an existing prompt
- First select the prompt to expand it and show details.
- Click the Edit button on the right of the page.
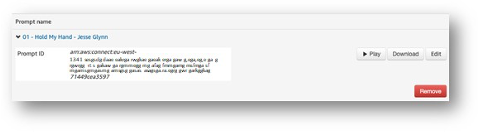
- Click the Choose file button and browse to the new wav file on your computer.
- Once you’ve selected the new file you can click on Preview to confirm the selected recording is correct.
- The name of the prompt can be changed if required. Please note that this does not impact any contact flows which are using the prompt.
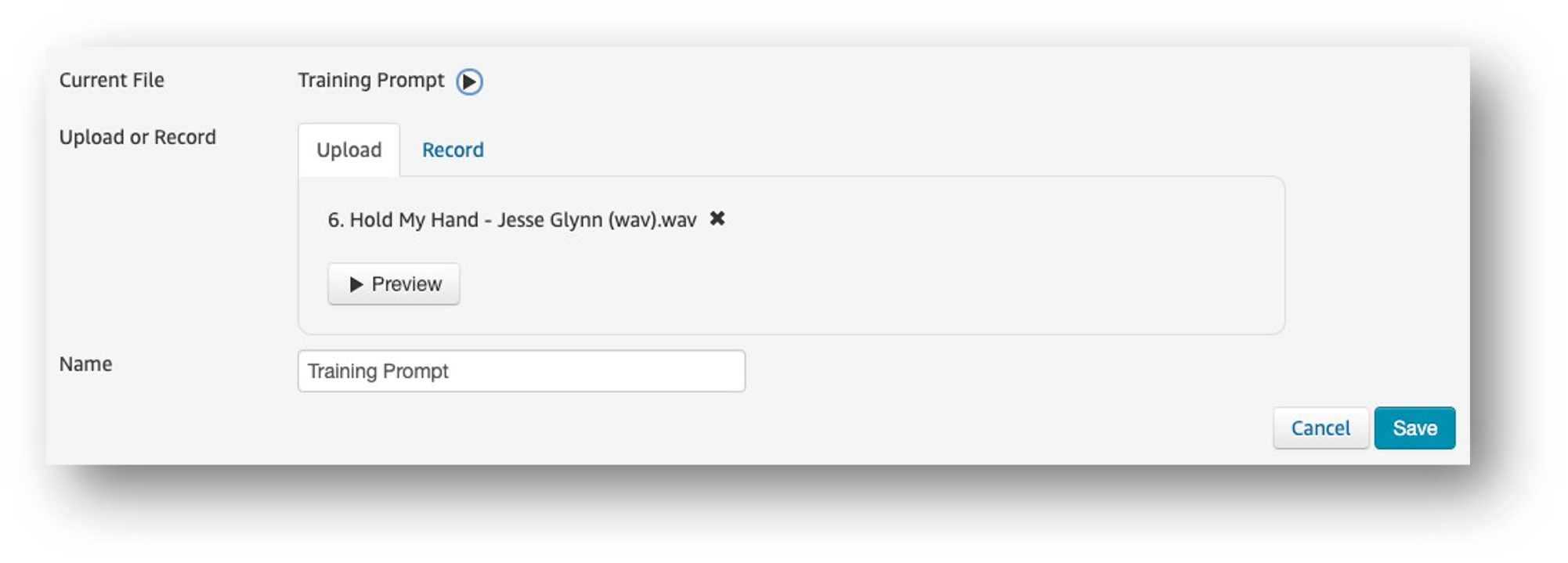
- Finally, click on the Save button - this can take some time as the recording needs to be uploaded and converted to the correct format.
Verifying an uploaded recording
It’s important that once you’ve uploaded a recording that you verify that the audio is an acceptable quality. Due to restrictions on phone networks, HD audio is not supported so all recordings are sampled down to 8 KHz - this can dramatically impact the quality of music audio especially but can also impact voice audio. Consequently, not all audio files would be deemed suitable to for use. To ensure quality, you must play the uploaded file to confirm that you’re happy with the quality.
- Click on the name of the prompt you’d like to play to expand and show the prompt details

- Click the Play button to preview the file